Invite visitors to your office
Invite and manage pre-registered visitors for an upcoming office visit
Once you've set up visitor management in your office, you'll be ready to start inviting and managing visitors. Visitors can be invited ahead of time via:
- Backoffice (performed by Global Admin or Visitor Admin only)
- Outlook Add-in, if configured (performed by any user with the Outlook Add-in installed)
Creating invites via Backoffice (Global Admin or Visitor Admin only)
Go to the Invites page.
To create a new invite, click + Invite
You can select the office, visitor type, and a date range for the invite. You can optionally add a host to the invite, which will be shown to the visitor.
The text copy shown is the welcome message that will be sent as part of the email message. It can be configured in Visitor Settings, and you can override those values for each visitor type in visitor type configuration.

Click add invitees to enter the information for your visitors.
You must enter an email, first name and last name for each visitor. The phone number and company fields are optional. You can also upload a CSV of visitors to send a large number of invites at the same time - utilize the Download template link on the invitee creation page:

Click to send your emails to the visitors.
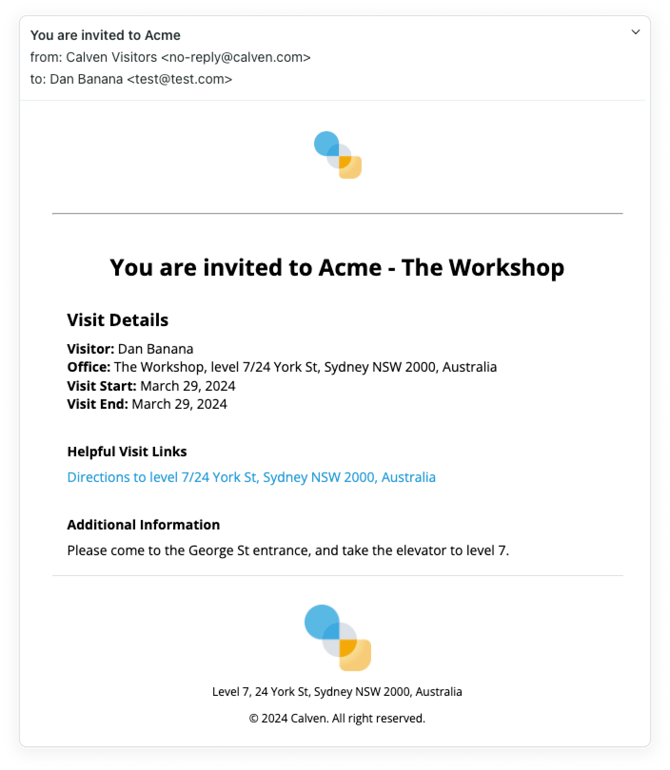
Creating invites via Outlook Add-in (performed by any user with the Outlook Add-in installed)
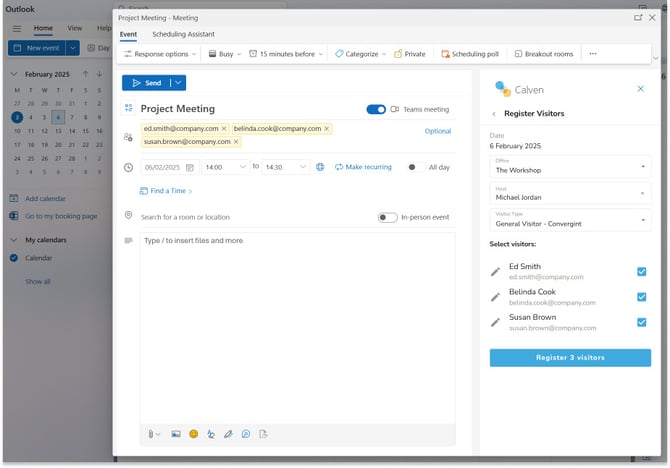
Manage upcoming invites
Existing invites can be managed via Backoffice (Global Admins and Visitor Admins only) using the Invites tab, and also within Outlook (by the user who created the invite) if it originated from here.
Invitees will receive a follow up email to let them know the invite has been edited or cancelled.
